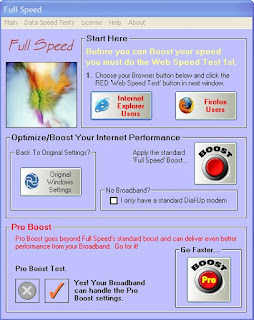Como instalar o Thunderbird em modo silencioso (Silent Mode)
O Thunderbird pode ser instalado de maneira silenciosa. Isso pode ser útil para aqueles que fazem scripts e possuem servidores com Active Directory. Faça o download do executável de instalação do Thunderbird (pode ser adquirido através do site http://br.mozdev.org/thunderbird/download/ ) e coloque-o em uma pasta separada. Crie um arquivo com o nome thunderbird.ini na mesma pasta que foi salvo o executável do Thunderbird. Insira este conteúdo no arquivo .ini criado: --begin--- [Install] CloseAppNoPrompt=false DesktopShortCut=false --end-- Agora, no CMD (Iniciar, Executar, cmd), você deve digitar: "<local do arquivo>\Thunderbird Setup 3.1.7.exe" /S INI=thunderbird.ini onde <local do arquivo> deve ser substituído pelo local do arquivo. Exemplo: C:\Downloads e Thunderbird Setup 3.1.7.exe deve ser substituído pelo nome do arquivo de instalação do Thunderbird. Execute e ele instalará o Thunderbird em modo silencioso (aguarde uns 30 segundos). Fiz